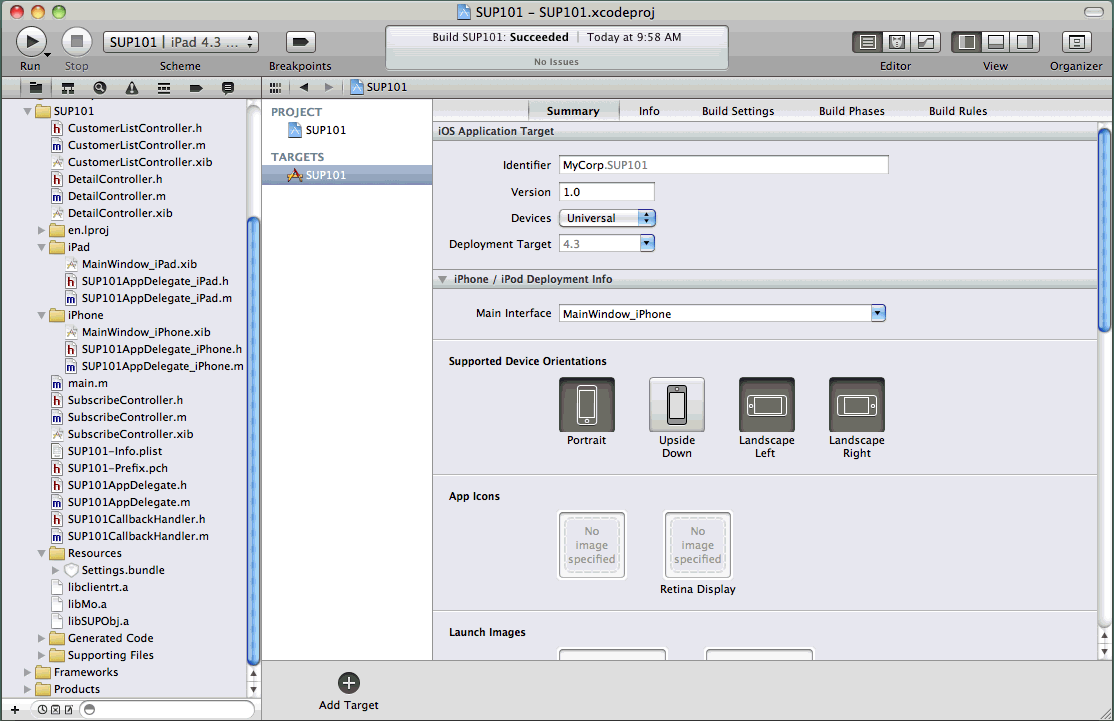Once you set up the initial project in Xcode, you need to add files from the Sybase Unwired Platform folders you copied from your Windows machine.
- In the Xcode Project Navigator, Control-click the SUP101 folder, then select Add Files to "SUP101".Select the Generated Code folder, unselect Copy items into destination group's folder (if needed), and click Add.The Generated Code folder is added to the project in the Project Navigator.
- Control-click the SUP101 folder, then select Add Files to "SUP101".
- In the ObjectiveC folder you copied from the Sybase Unwired Platform installation, navigate to the libs/Debug-iphonesimulator directory.
- Select the libclientrt.a, libSUPObj.a, and libMO.a libraries.
- Be sure Copy items into destination group's folder (if needed) is unselected.
- Click Add.
The libraries are added to the project in the Project Navigator.Note: The library version corresponds to the configuration you are building. In this tutorial, you work with the libraries for the Debug version of the iPhone simulator. - Control-click the SUP101 folder, then select New Group, then rename it to Resources.
- Control-click the Resources folder, then select Add Files to "SUP101" to add the Settings.bundle resource to the project.This bundle adds resources that lets iOS device client users input information such as server name, server port, user name and activation code in the Settings application.
- In the ObjectiveC folder, navigate to the includes directory, then select the Settings.bundle file.
- Unselect Copy items into destination group's folder (if needed).
- Click Add
The bundle Settings.bundle is added to the project in the Project Navigator. - Add the source code files from the SUP_iOS_Custom_Dev_Tutorial_code.zip archive.
- Control-click the SUP101 folder, then select Add Files to "SUP101".
- Select all files, then click Add.
The project now looks like this:
Next
Configure the build settings.