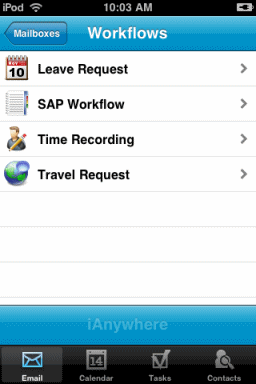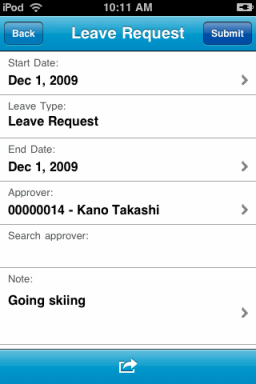Submit a leave request when you want to get approval to take time off of work.
Prerequisites
- Your have activated the Time and Travel packages.
-
From the Home page, select Sybase.
What happens next depends on whether Sybase Mobile Sales for SAP® is also installed on your device.
Option Description Mobile Sales is also enabled You go to the Sybase Mobile Sales screen. - If prompted, enter your login information for Sybase Mobile Sales.
- Select the Workflow icon at the bottom of the screen to proceed to the Workflows screen.
Mobile Sales is not enabled You go directly to the Workflows screen. - Open the Leave Request package.
- Set Start Date and select Continue. You can not Set Leave Type yet.
- Select Continue.
- If your SAP login has changed, enter your new SAP Username and Password in the Change Credentials screen that appears. Contact your SAP system administrator if you do not know your new Username or Password.
- Set Leave Type.
- (Optional) Change the Start Date.
- Select Continue.
- Set the End Date and enter any additional information required on the form.
- Depending on the configuration in the SAP system, you may be able to search for and change the Approver. To add another Approver, tap the icon at the bottom of the screen and select Search Approver.
-
(Optional) Change Start Date or End Date or add a Note.
-
Select Submit.
A "Leave Request was submitted" message appears. A message has been sent to the Approver. When the Approver approves or rejects the leave request, a text message may be automatically sent to notify you of the result.