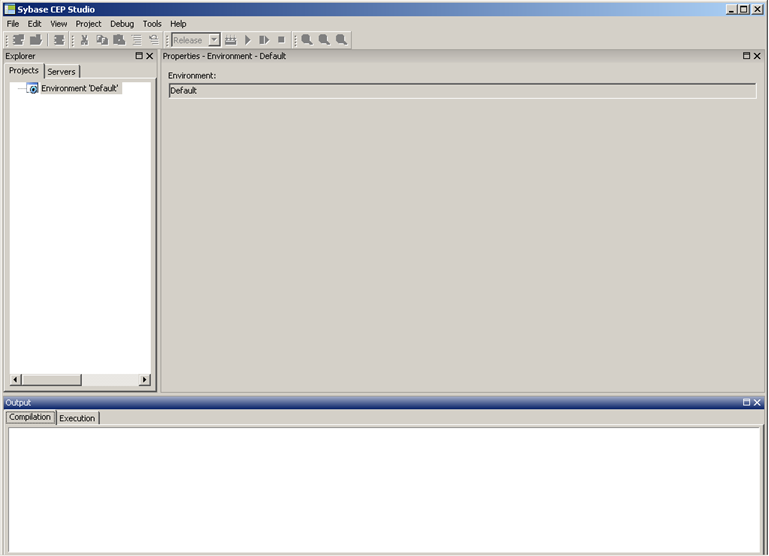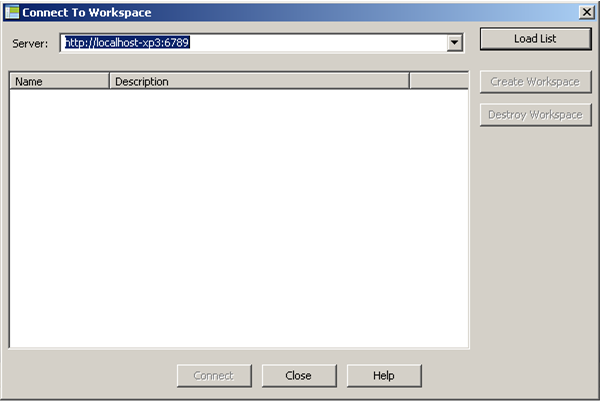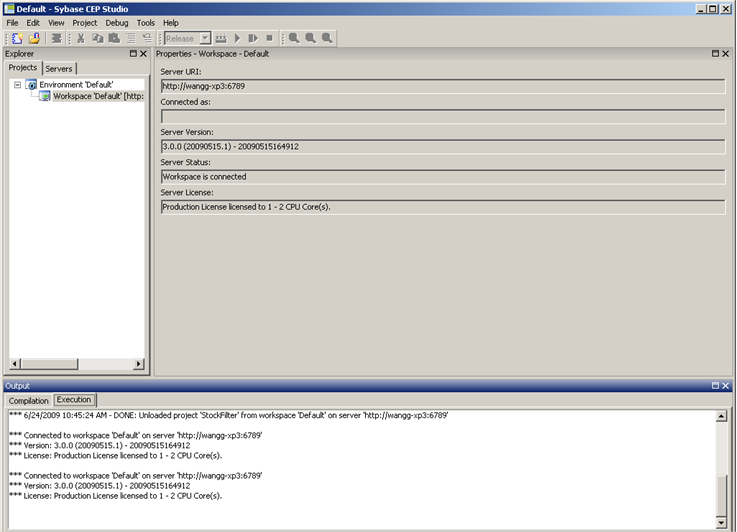Get started on Sybase CEP Studio by becoming familiar with the user interface.
Sybase CEP Studio is the Sybase CEP development application that interacts with Sybase CEP Server (the execution environment for Sybase CEP applications) and provides a way for you to write, compile, and run Sybase CEP applications. You can use other tools for development such as the Sybase CEP command-line tools or the Sybase CEP Eclipse plug-in, but this tutorial uses Sybase CEP Studio to introduce concepts common to all development methods.
Follow these steps to start Sybase CEP Studio and examine the user interface: