The Watch view lets you monitor the values of selected variables and expressions as the application runs.
If the variable or expression is in scope, the Watch view shows its value. Empty quotes indicate that the variable is in scope but has not been initialized. A pair of glasses in the Watch view indicates that the variable or expression is not in scope.
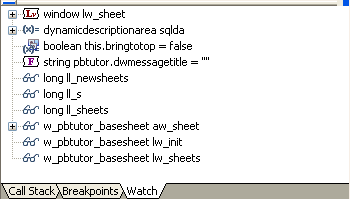
You can select variables you want to watch as the application runs by copying them from a Variables view. You can also set a watch on any PowerScript expression. When you close the debugger, any watch variables and expressions you set are saved.
![]() Using QuickWatch
You can also add variables and expressions to the Watch view
from the QuickWatch dialog box. See “QuickWatch”.
Using QuickWatch
You can also add variables and expressions to the Watch view
from the QuickWatch dialog box. See “QuickWatch”.
![]() To add a variable to the Watch view:
To add a variable to the Watch view:
Select the variable in the Variables view.
Do one of the following:
Drag the variable to the Watch view
Click the Add Watch button on the PainterBar
Select Debug>Add Watch from the menu bar
PowerBuilder adds the variable to the watch list.
![]() To add an expression to the Watch view:
To add an expression to the Watch view:
Select Insert from the pop-up menu.
Type any valid PowerScript expression in the New Expression dialog box and click OK.
PowerBuilder adds the expression to the watch list.
![]() To edit a variable in the Watch view:
To edit a variable in the Watch view:
Select the variable you want to edit.
Double-click the variable, or select Edit Variable from the pop-up menu.
Type the new value for the variable in the Modify Variable dialog box and click OK.
![]() To edit an expression in the Watch view:
To edit an expression in the Watch view:
Select the expression you want to edit.
Double-click the expression, or select Edit Expression from the pop-up menu.
Type the new expression in the Edit Expression dialog box and click OK.
![]() To clear variables and expressions from the Watch
view:
To clear variables and expressions from the Watch
view:
Select the variable or expression you want to delete.
Do one of the following:
Select Clear from the pop-up menu
Click the Remove Watch button on the PainterBar
Select Debug>Remove Watch from the menu bar
![]() To clear all variables and expressions from the
Watch view:
To clear all variables and expressions from the
Watch view:
Select Clear All from the pop-up menu