If the XML document or string from which you want to import data does not correspond to the DataWindow column definition, or if you want to import attribute values, you must use a template.
If a schema is associated with the XML to be imported, you must create a template that reflects the schema.
For complex, nested XML with row data in an iterative structure, you may need to design a structure that uses several linked DataWindow definitions to import the data. Each DataWindow must define the structure of a block of iterative data with respect to the root element. Importing the data into the DataWindow objects would require multiple import passes using different import templates.
For data that does not conform to an iterative row data structure or has additional complexities, you can use the PBDOM parser to handle the data on a node-by-node basis. For more information, see Application Techniques and the PowerBuilder Extension Reference.
The XML import template can be defined in the Export/Import Template view for XML. If you are defining a template for use only as an import template, do not include DataWindow expressions, text, comments, and processing instructions. These items are ignored when data is imported.
Only mappings from DataWindow columns to XML elements and attributes that follow the Starts Detail marker in the template are used for import. Element and attribute contents in the header section are also ignored. If the Starts Detail marker does not exist, all element and attribute to column mappings within the template are used for import. For more information about the Starts Detail marker, see “The Detail Start element”.
An XML import template must map the XML element and attribute names in the XML document to DataWindow column names, and it must reflect the nesting of elements and attributes in the XML.
The order of elements and attributes with column reference content in the template does not have to match the order of columns within the DataWindow, because import values are located by name match and nesting depth within the XML. However, the order of elements and attributes in the template must match the order in which elements and attributes occur in the XML. Each element or attribute that has column reference content in the template must occur in each row in the XML document or string. The required elements and attributes in the XML can be empty.
If an element or attribute does not occur in the XML document, the DataWindow import column remains empty.
The data for the DataWindow is held in the columns of the data table. Some data columns, such as those used for computed fields, may not have an associated control. To import data into a column that has no control reference, add a child DataWindow expression that contains the column name.
![]() Remove tab characters
When you select a column name in the DataWindow expression dialog box,
tab characters are added before and after the name. You should remove
these characters before saving the expression.
Remove tab characters
When you select a column name in the DataWindow expression dialog box,
tab characters are added before and after the name. You should remove
these characters before saving the expression.
For XML import using a template, element and attribute contents in the header section are ignored. However, if the Starts Detail marker does not exist, all element and attribute to column mappings within the template are used for import. This has the following implications for DataWindow objects with group headers:
If data is imported to a Group DataWindow using a template that has a Starts Detail marker, the group header data is not imported because import starts importing from the Starts Detail location.
If the Group DataWindow has one group and the import template has no Starts Detail marker, all the data is imported successfully.
![]() Nested groups cannot be imported
If the Group DataWindow has nested groups, the data cannot
be imported successfully even if the Starts Detail marker in the
import template is turned off.
Nested groups cannot be imported
If the Group DataWindow has nested groups, the data cannot
be imported successfully even if the Starts Detail marker in the
import template is turned off.
DataWindow columns cannot be referenced twice for import. A second column reference to a DataWindow column within an XML import template is ignored.
An XML element or attribute name whose content references a DataWindow column for import must be unique within the level of nesting. It cannot occur twice in the template at the same nesting level.
The names of all templates for the current DataWindow object display in the Use Template drop-down list on the Data Import page in the Properties view.
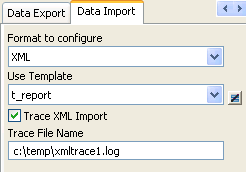
![]() Using export templates for import
If you have already defined an export template for a DataWindow object,
you can use it as an import template, but only the mapping of column
names to element attribute names is used for import. All other information
in the template is ignored.
Using export templates for import
If you have already defined an export template for a DataWindow object,
you can use it as an import template, but only the mapping of column
names to element attribute names is used for import. All other information
in the template is ignored.
The template you select in the list box is used to conform the XML imported to the specifications defined in the named template. Selecting a template from the list sets the DataWindow object’s Import.XML.UseTemplate property. You can also modify the value of the Import.XML.UseTemplate property dynamically in a script.
The Data Import page also contains a property that enables you to create a trace log of the import. See “Tracing import”.