To illustrate these techniques, consider a simple custom visual user object, uo_minmax, that contains two buttons, Maximize and Minimize.
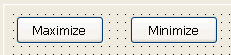
If the user clicks the Maximize button in an application window containing this user object, the current window becomes maximized. If the user clicks Minimize, the window closes to an icon.
Because the user object can be associated with any window, the scripts for the buttons cannot reference the window that has the user object. The user object must get the name of the window so that the buttons can reference the window.
“Example 1: using functions” shows how PowerBuilder uses functions to pass a window name to a user object, allowing controls in the user object to affect the window the user object is in.
“Example 2: using user events” shows how PowerBuilder uses unmapped user events to allow controls in a user object to affect the window the user object is in.
In the Script view in the User Object painter, define an instance variable, mywin, of type window.
window mywin
This variable will hold the name of the window that has the user object.
Define a user object-level function, f_setwin, with:
Public access
No return value
One argument, win_param, of type window and passed by value
Type the following script for the function:
mywin = win_param
When f_setwin is called, the window name passed in win_param will be assigned to mywin, where user object controls can reference the window that has the user object.
Write scripts for the two buttons:
cb_max: mywin.WindowState = Maximized!
cb_min: mywin.WindowState = Minimized!
Save the user object as uo_minmax and close the User Object painter.
Open the window, drag uo_minmax onto the window in the Layout view, and name it uo_func in the Properties view.
In the Open event for the window, call the user object-level function, passing the name of the window:
uo_func.f_setwin(This)
The pronoun This refers to the window’s name, which will be passed to the user object's f_setwin function.
What happens When the window opens, it calls the user object-level function f_setwin, which passes the window name to the user object. The user object stores the name in its instance variable mywin. When the user clicks a button control in the user object, the control references the window through mywin.
In the Script view in the User Object painter, define two unmapped user events for the user object: Max_requested and Min_requested.
Leave the Event ID fields blank to define them as unmapped.
Trigger user events of the user object in the scripts for the Clicked event of each CommandButton:
cb_max: Parent.Event
Max_requested()
cb_min: Parent.Event
Min_requested()
Save the user object and name it uo_event and close the User Object painter.
Open the window and in the Window painter, select Insert>Object from the menu bar and then place uo_event in the window.
Double-click uo_event to display its Script view.
The two new user events display in the second drop-down list in the Script view.
Write scripts for the two user events:
max_requested: Parent.WindowState = Maximized!
min_requested: Parent.WindowState = Minimized!
These scripts reference the window containing the user object with the pronoun Parent.
What happens When a user clicks a button, the Clicked event script for that button triggers a user event in its parent, the user object. The user object script for that event modifies its parent, the window.