When you generate a crosstab, the columns and rows are automatically totaled for you. You can include other statistical summaries in crosstabs as well. To do that, you place computed fields in the workspace.
Enlarge the summary band to make room for the summaries.
Select Insert>Control>Computed Field from the menu bar.
Click the cell in the summary band where you want the summary to display.
The Modify Expression dialog box displays.
Define the computed field.
For example, if you want the average value for a column, specify avg(units
for all), where units is
the column providing the values in the crosstab.
For example, this is a crosstab that has been enhanced to show averages and maximum values for each column. This is the Design view:
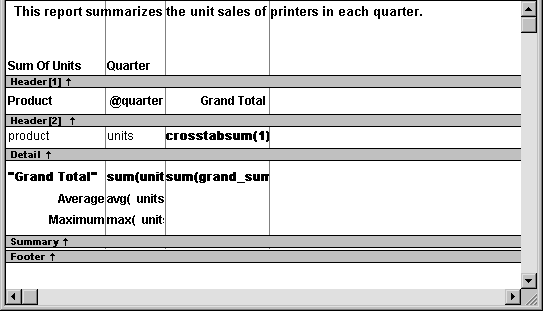
This is the crosstab at runtime:
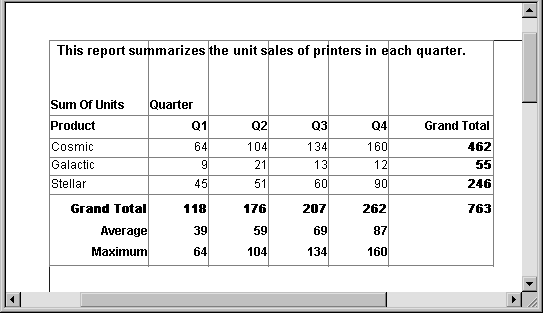
Select Insert>Control>Computed Field from the menu bar.
Click the empty cell to the right of the last column in the detail band.
The Modify Expression dialog box displays.
Define the computed field. You should use one of the crosstab functions, described next.