Sometimes users need to enter data that has a fixed format. For example, U.S. and Canadian phone numbers have a three-digit area code, followed by three digits, followed by four digits. You can use an EditMask control that specifies that format to make it easier for users to enter values. Think of an EditMask control as a smart SingleLineEdit: it knows the format of the data that can be entered.
An edit mask consists of special characters that determine what can be entered in the box. An edit mask can also contain punctuation characters to aid the user.
For example, to make it easier for users to enter phone numbers in the proper format, you can specify the following mask, where # indicates a number:
(###) ###-####
At runtime, the punctuation characters (the parentheses and dash) display in the box and the cursor jumps over them as the user types.
Masks in EditMask controls in windows work in a similar way to masks in display formats and in the EditMask edit style in DataWindow objects. For more information about specifying masks, see the discussion of display formats in Chapter 22, “Displaying and Validating Data.”
![]() Edit mask character for Arabic and Hebrew
The b mask character allows the entry of Arabic characters
when you run PowerBuilder on an Arabic-enabled version of Windows
and Hebrew characters when running on a Hebrew-enabled version.
It has no effect on other operating systems.
Edit mask character for Arabic and Hebrew
The b mask character allows the entry of Arabic characters
when you run PowerBuilder on an Arabic-enabled version of Windows
and Hebrew characters when running on a Hebrew-enabled version.
It has no effect on other operating systems.
Select the EditMask to display its properties in the Properties view.
Name the control on the General property page.
Select the Mask tab.
In the MaskDataType drop-down list, specify the type of data that users will enter into the control.
In the Mask edit box, type the mask.
You can click the button on the right and select masks. The masks have the special characters used for the specified data type.
Specify other properties for the EditMask control.
For information on the other properties, right-click in any tab page in the Properties view and select Help from the pop-up menu.
![]() Control size and text entry
The size of the EditMask control affects its behavior. If
the control is too small for the specified font size, users might
not be able to enter text.
Control size and text entry
The size of the EditMask control affects its behavior. If
the control is too small for the specified font size, users might
not be able to enter text.
To correct this, either specify a smaller font size or resize the EditMask control.
The EditMask control checks the validity of a date when you enter it, but if you change a date so that it is no longer valid, its validity is not checked when you tab away from the control. For example, if you enter the date 12/31/2005 in an EditMask control with the mask mm/dd/yyyy, you can delete the 1 in 12, so that the date becomes 02/31/2005. To catch problems like this, add validation code to the LoseFocus event for the control.
Some keystrokes have special behavior in EditMask controls. For more information, see “The EditMask edit style”.
You can use a drop-down calendar that is similar to the DatePicker control in EditMask controls that have a Date or DateTime edit mask. The user can choose to edit the date in the control or to select a date from a drop-down calendar.
To specify that an EditMask control uses a drop-down calendar to display and set dates, select the Drop-down Calendar check box on the Mask page in the Properties view. You can set display properties for the calendar on the Calendar page. Users navigate and select dates within the calendar as they do in the calendar in a DatePicker control.
You can define an EditMask as a spin control, which is an edit control that contains up and down arrows that users can click to cycle through fixed values. For example, assume you want to allow your users to select how many copies of a report to print. You could define an EditMask as a spin control that allows users to select from a range of values.
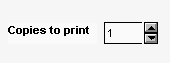
![]() To define an EditMask as a spin control:
To define an EditMask as a spin control:
Name the EditMask and provide the data type and mask, as described above.
Select the Spin check box on the Mask property page.
Specify the needed information.
For example, to allow users to select a number from 1 to 20 in increments of 1, specify a spin range of 1 to 20 and a spin increment of 1.
For more information on the options for spin controls, right-click in any tab page in the Properties view and select Help from the pop-up menu.