You can print the data displayed in the Preview view. Before printing, you can preview the output on the screen. Your computer must have a default printer specified, otherwise properties handled by the printer driver, such as page orientation, are ignored.
![]() To preview printed output before printing:
To preview printed output before printing:
Be sure the Preview view is selected (current) and then select File>Print Preview from the menu bar.
Print Preview displays the DataWindow object as it will print.
![]() Using the IntelliMouse pointing device
Using the IntelliMouse pointing device, users can scroll
a DataWindow object by rotating the wheel. Users can also zoom a DataWindow object larger
or smaller by holding down the Ctrl key while rotating the wheel.
Using the IntelliMouse pointing device
Using the IntelliMouse pointing device, users can scroll
a DataWindow object by rotating the wheel. Users can also zoom a DataWindow object larger
or smaller by holding down the Ctrl key while rotating the wheel.
You can choose whether to display rulers around page borders.
![]() To control the display of rulers in Print Preview:
To control the display of rulers in Print Preview:
Select/deselect File>Print Preview Rulers from the menu bar.
You can dynamically change margins while previewing a DataWindow object.
![]() To change the margins in Print Preview:
To change the margins in Print Preview:
Drag the margin boundaries on the rulers.
The following picture shows the left and top margin boundaries. There are also boundaries for the right and bottom margins. The picture shows the outline of the margin. If you do not want to see the outline, clear the Print Preview Shows Outline check box on the Print Specifications page in the Properties view.
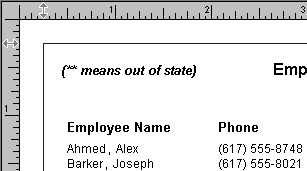
![]() Changing margins at runtime
Using the Modify method, you can display
a DataWindow object in print preview at runtime. While in print preview,
users can also change margins by dragging boundaries. A user event
in the DataWindow control (pbm_dwnprintmarginchange) is
triggered when print margins are changed. Changing margins can affect
the page count, so if you use the Describe method to
display the page count in your application (for example, in MicroHelp),
you must code a script for the user event to recalculate the page
count.
Changing margins at runtime
Using the Modify method, you can display
a DataWindow object in print preview at runtime. While in print preview,
users can also change margins by dragging boundaries. A user event
in the DataWindow control (pbm_dwnprintmarginchange) is
triggered when print margins are changed. Changing margins can affect
the page count, so if you use the Describe method to
display the page count in your application (for example, in MicroHelp),
you must code a script for the user event to recalculate the page
count.
You can reduce or enlarge the amount of the page that displays in the Print Preview view. This does not affect the printed output.
![]() To zoom the page on the display screen:
To zoom the page on the display screen:
Select File>Print Preview Zoom from the menu bar.
Select the magnification you want and click OK.
The display of the page zooms in or out as appropriate. The size of the contents of the page changes proportionately as you zoom. This type of zooming affects your display but does not affect printing.
In addition to zooming the display on the screen, you can also zoom the contents, affecting the amount of material that prints on a page.
![]() To zoom the contents of a DataWindow object with respect
to the printed page:
To zoom the contents of a DataWindow object with respect
to the printed page:
Select Design>Zoom from the menu bar.
Select the magnification you want and click OK.
The contents of the page zooms in or out as appropriate. If you enlarge the contents so they no longer fit, PowerBuilder creates additional pages as needed.