Sometimes another data source determines which data is valid for a column.
Consider this situation: the Department table includes two columns, Dept_id and Dept_name, to record your company’s departments. The Employee table records your employees. The Department column in the Employee table can have any of the values in the Dept_id column in the Department table.
As new departments are added to your company, you want the DataWindow object containing the Employee table to automatically provide the new departments as choices when users enter values in the Department column.
In situations such as these, you can specify the DropDownDataWindow edit style for a column: it is populated from another DataWindow object. When users go to the column, the contents of the DropDownDataWindow display, showing the latest data:
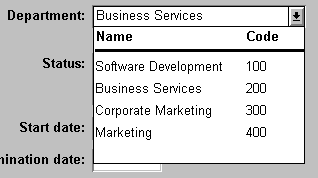
![]() To use the DropDownDataWindow edit style:
To use the DropDownDataWindow edit style:
Create a DataWindow object that contains the columns in the detail band whose values you want to use in the column.
You will often choose at least two columns: one column that contains values that the user sees and another column that contains values to be stored in the database. In the example above, you would create a DataWindow object containing the dept_id and dept_name columns in the Department table. Assume this DataWindow object is named d_dddw_dept.
For the column in a second DataWindow getting its data from the d_dddw_dept DataWindow object, select the DropDownDW edit style.
In the example, you would specify the DropDownDataWindow edit style for the dept_id column that you want to display with the department name as well as the department ID:
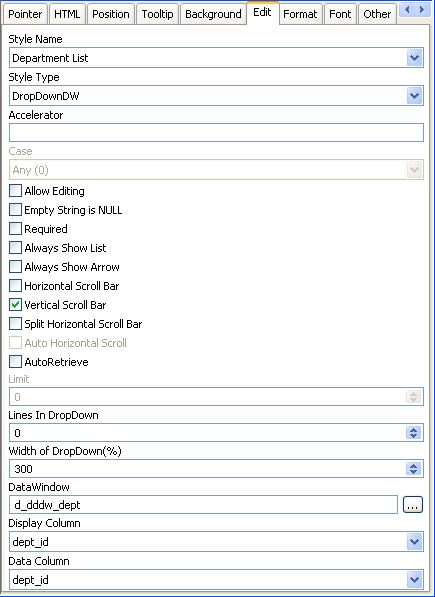
Click the browse button next to the DataWindow box and select the DataWindow object that contains the data for the column from the list (in the example, d_dddw_dept). The list includes all the DataWindow objects in the current target.
In the Display Column box, select the column containing the values that will display in the DataWindow object (in the example, dept_name).
In the Data Column box, select the column containing the values that will be stored in the database (in the example, dept_id).
Specify other properties for the edit style.
At runtime, when data is retrieved into the DataWindow object, the column whose edit style is DropDownDataWindow will itself be populated as data is retrieved into the DataWindow object serving as the drop-down DataWindow object.
When the user goes to the column and drops it down, the contents of the drop-down DataWindow object display. When the user selects a display value, the corresponding data value is stored in the DataWindow buffer and is stored in the database when an Update is issued.