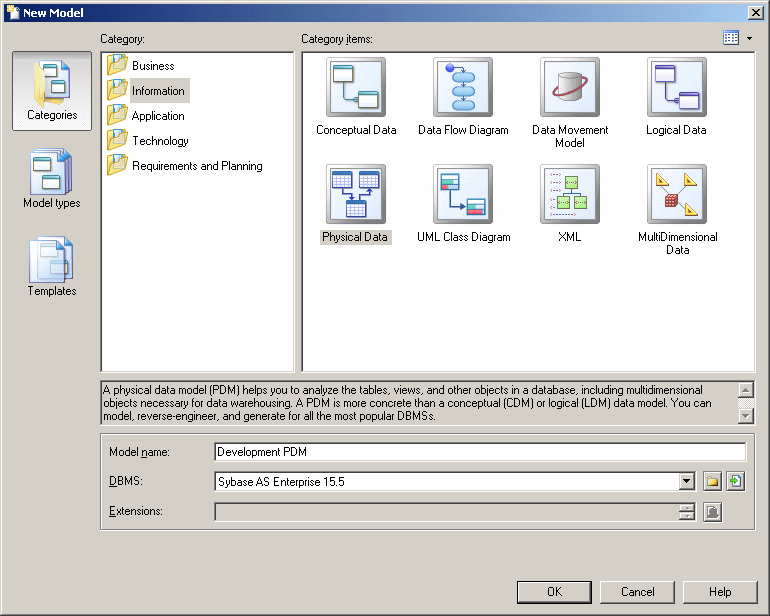You create a new enterprise architecture model by selecting .
Note: In addition to creating an EAM from scratch with the following procedure, you can also create a model by importing a Visio file (see Importing Visio Diagrams into PowerDesigner).
The New Model dialog is highly configurable, and your administrator may hide options that are not relevant for your work or provide templates or predefined models to guide you through model creation. When you open the dialog, one or more of the following buttons will be available on the left hand side:
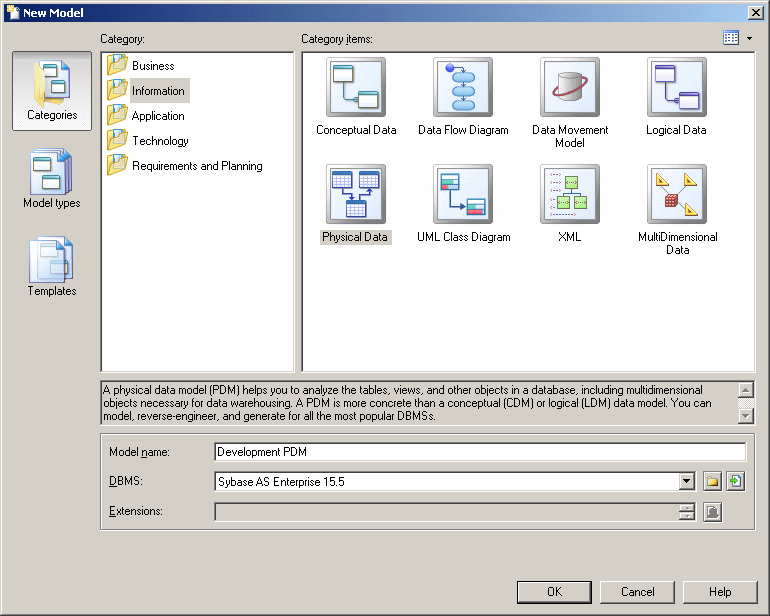
- Categories - which provides a set of predefined models and diagrams sorted in a configurable category structure.
- Model types - which provides the classic list of PowerDesigner model types and diagrams.
- Template files - which provides a set of model templates sorted by model type.