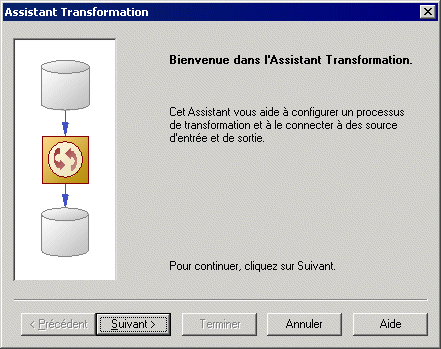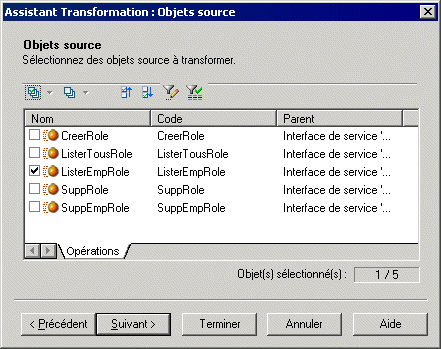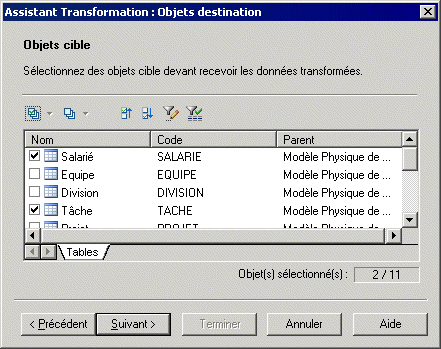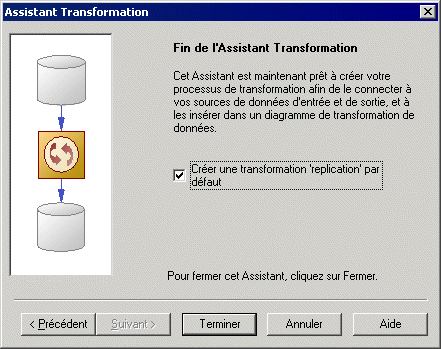L'Assistant Transformation vous aide à créer un processus de transformation de base avec des sources d'entrée et de sortie, et crée automatiquement un ou plusieurs diagrammes de transformation de données.
- Sélectionnez Outils > Assistant Transformation pour lancer l'Assistant Transformation, puis cliquez sur Suivant pour passer à l'étape suivante.
- La page Processus de transformation permet de spécifier le processus de transformation à utiliser pour les données à transformer. Vous pouvez :
- La page Tâches de transformation permet de spécifier la ou les tâches qui vont contenir les détails de votre transformation. Vous pouvez :
- La page Modèles source permet de sélectionner les modèles source dont les données à transformer doivent être extraites, et qui deviendront les sources d'entrée pour le diagramme de fluidité de l'information. Sélectionnez un ou plusieurs modèles ouverts dans l'Explorateur d'objets. Vous pouvez également procéder de l'une des façons suivantes :
- La page Objets source permet de sélectionner les tables, vues, éléments, opérations et fichiers plats source à transformer, et qui deviendront les entrées de données dans le diagramme de transformation de données.
- La page Mode cible permet de spécifier l'emplacement vers lequel vous souhaitez charger
vos données transformées. Vous pouvez :
-
Sélectionner des modèles existants – dans les pages suivantes, vous allez sélectionner des modèles et objets cible, dans lesquels charger les données.
-
Créer un nouveau modèle [valeur par défaut si vous créez une tâche pour chaque source d'entrée]. Saisissez un nom de modèle, un type et un langage, puis sélectionnez l'option Partager ou Copier. Cliquez sur Suivant pour aller à la page de fin.
-
Aucun modèle cible [disponible uniquement si vous créez une tâche pour chaque source d'entrée]. Cliquez sur Suivant pour aller à la page de fin.
Effectuez votre sélection, puis cliquez sur Suivant.
-
- La page Modèles cible [disponible uniquement si vous avez choisi de créer une seule tâche pour l'ensemble des objets source] permet de sélectionner les modèles cible dans lesquels charger les données transformées, et qui vont devenir des sources de sortie dans le diagramme de fluidité de l'information. Sélectionnez un ou plusieurs modèles ouverts dans l'Explorateur d'objets. Vous pouvez également :
- La page Objets cible [non disponible pour les nouveaux modèles] permet de sélectionner les tables, vues, éléments et fichiers plats cible qui vont contenir les données transformées, et qui deviendront des sorties de données dans le diagramme de transformation de données.
- La dernière page de l'Assistant récapitule les objets qui seront créés. Vous pouvez choisir de créer une transformation par défaut afin de connecter des sources d'entrée aux sources de sortie, et créer une réplication par défaut, si leurs noms correspondent. Cette option n'est pas disponible si vous avez choisi l'option Aucun modèle cible.
Lorsque vous cliquez sur Terminer l'Assistant crée :
-
Un diagramme de fluidité de l'information contenant un processus de transformation connecté à ses sources d'entrée et de sortie.
-
Un ou plusieurs diagrammes de transformation de données contenant des entrées de données et, le cas échéant, des sorties de données. Maintenez la touche Ctrl enfoncée et double-cliquez sur le processus de transformation pour ouvrir les diagrammes.
-