A requirements document view displays a list of written requirements in a hierarchic grid. Multiple views can be created with different filters to display various subsets of requirements.
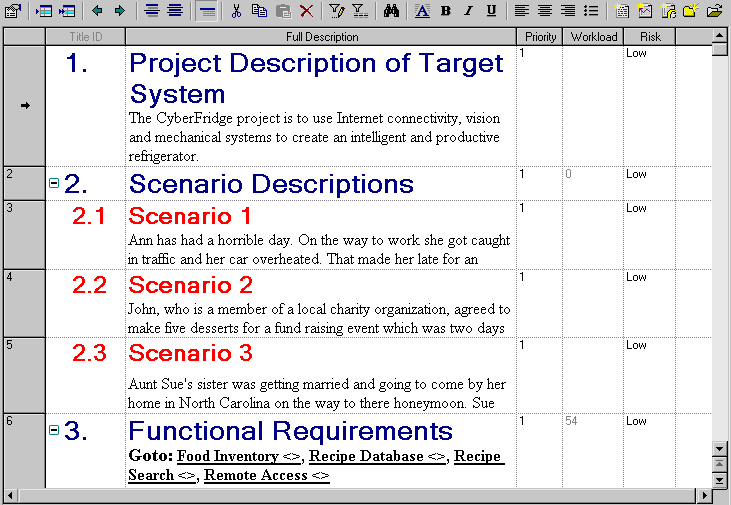
A requirements model can have as many requirements document views as necessary. You can filter the requirements displayed in views (see Customizing Columns and Filtering Rows) or separate your hierarchy of requirements into packages (see Packages (RQM)), which can have their own views.
|
Tools |
Description |
|---|---|
 |
Properties [Alt+Enter] - Opens the property sheet of the selected requirement. |

 |
Insert an Object [Ctrl+I] and Insert a Sub-Object [Ctrl+Shift+I]- Create a new requirement as a sibling, or as a child to the selected requirement. |
 
|
Promote and Demote - Raises or lowers the selected requirement by one level. |
 
|
Show Titles and Texts and Show Titles Only - Shows the titles and descriptions or only the titles of all requirements in the view. Also available from and . |

|
Show Current Title and Text / Show Current Title Only - Toggle between showing the title and description or only the title of the selected requirement. Also available from |

 |
Expand all Objects and Collapse all Objects – Opens or closes all levels in the requirements hierarchy. Also available from and |
   |
Cut [Ctrl+X], Copy [Ctrl+C], and Paste [Ctrl+V] - Perform the standard clipboard actions. |
 |
Delete [Ctrl+D] - Deletes the selected requirement. |
 |
Customize Columns and Filter - Opens a dialog to change the columns displayed in the list or define a filter (see Customizing Columns and Filtering Rows). |
 |
Enable/Disable Filter - Toggles the filter specified in the Customize Columns and Filter dialog. |
 |
Find [Ctrl+F] - Opens a dialog to search for text. |
 |
Format [Ctrl+M] - Opens a dialog to specify fonts and styles. |
   |
Bold, Italic, and Underline - Format the selected text. |
   |
Align Left, Align Center, and Align Right - Align the selected text. |
 |
Bullets - Indent and bullet the selected text. |
   |
Create a Requirements Document View, Create a Traceability Matrix View, and Create a User Allocation Matrix View - Creates a new view. |
 |
Create a Package - Creates a package, which you use to subdivide your requirements. You will be prompted to specify a first view in the package. |
 |
Open a Requirements View - Opens a dialog to move to another view. |
 |
Export to Excel - Saves the list to a *.xls, *.xlsx, or *.csv format (specify the format in the Save as type field in the Save as dialog). |