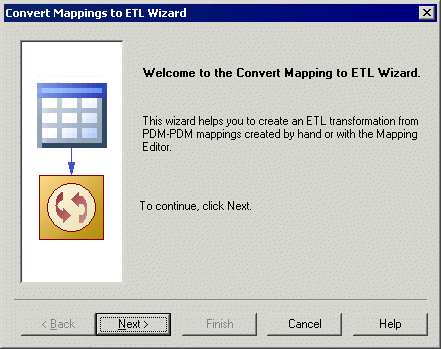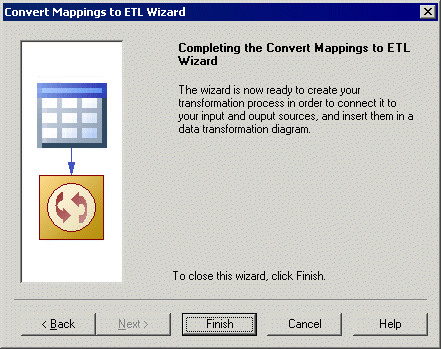You can create a data transformation from an existing PDM-PDM mapping with the Convert Mappings to ETL Wizard. It helps you set up your transformation process with PDMs connected to it as input and output sources, along with basic data transformation diagrams with the appropriate data inputs and outputs, and appropriate actions.
- Select Tools > Convert Mappings to ETL Wizard to launch the Convert Mappings to ETL Wizard, and click Next to go to the next step.
- The Database Selection page lets you specify the target database containing mappings. You can:
- The Target Models page lets you select the target models from which to extract the mapping information, and which will serve as the targets for the transformation. Any models attached to the previously selected database are selected by default. You can click the Open Model tool to browse for other model files.
Make your selection, and then click Next.
- The Transformation Process page lets you specify the transformation process to use for the data to be transformed. You can:
- The Transformation Tasks page lets you specify the task(s) that will contain the details of your transformation. You can:
- The Target Objects page lets you select the target tables that will contain the transformed data.
Make your selection, and then click Next.
- The last page of the wizard summarizes the objects that will be created:
When you click Finish the wizard creates:
-
A data movement diagram containing a transformation process connected to its input and output sources.
-
One or more data transformation diagrams containing data inputs and outputs, and any appropriate actions retrieved from the mapping conversion. Press Ctrl and double-click the transformation process to open diagrams.
-