You must configure Interactive SQL to use source control before you can perform source control actions on files, such as checking files in and out, comparing different versions of a file, and viewing the history for a file.
If you are running Interactive SQL on a Windows computer that has a source control product that supports the Microsoft SCC API, you can use that product or use a custom (command line oriented) system.
To configure Interactive SQL source control on Windows with SCC
From the Tools menu, choose Options.
The Options window appears.
Click Source Control in the left pane of the Options window.
Select Enable Source Control Integration to turn on the source control extensions.
Click OK.
To configure Interactive SQL source control systems with a command line interface
From the Tools menu, choose Options.
The Options window appears.
Click Source Control in the left pane of the Options window.
Select Enable Source Control Integration to turn on the source control extensions.
Select Custom Source Control System.
Click Configure.
The Custom Source Control Options window appears where you can provide Interactive SQL with a set of commands to run for each of the listed source control actions.
Click Reset.
The Reset Source Control Commands window appears.
Select your source control system from the list, and then click OK.
Edit the commands in the list as necessary by selecting an action from the Source Control Actions list, and then typing the corresponding command in the Command Line pane.
When you are defining commands for your system in the Source Control Actions list, use the placeholder [FILENAME] to represent the name of the file that is used when you run the command. For example,
the command to submit a file in Perforce is p4 submit [FILENAME]. Actions that appear bold in this list have commands defined for them, while actions in plain font do not have a command
defined.
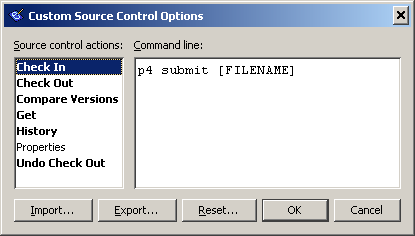
If you do not specify a command line for an action, the item in the File » Source Control menu is disabled.
You can export your source control command lines to an external file by clicking Export in the Custom Source Control Options window (accessed by choosing Tools » Options, and then clicking Configure on the Source Control pane). You can later read these commands back in by clicking Import in this window. This may be useful if you need to configure Interactive SQL source control command lines on several computers.
Click OK, and then click OK again.
| Send feedback about this page via email or DocCommentXchange | Copyright © 2008, iAnywhere Solutions, Inc. - SQL Anywhere 11.0.0 |