The presentation style you select for a DataWindow object determines the format DataWindow Designer uses to display the DataWindow object in the Design view. DataWindow Designer includes a new DataWindow wizard that lets you create a DataWindow using a TreeView presentation style. With the TreeView presentation style, you can group hierarchical data and display the data in collapsed or expanded format.
![]() DataWindowControl only
The TreeView DataWindow style cannot currently be used with
the WebDataWindowControl.
DataWindowControl only
The TreeView DataWindow style cannot currently be used with
the WebDataWindowControl.
You use the TreeView DataWindow wizard to create a TreeView DataWindow object with one TreeView level. You add additional levels to the TreeView by selecting Rows>Create TreeView Level from the menu bar.
This sample TreeView DataWindow uses the department and employee tables in the EAS Demo database and has two TreeView levels. The first level is the department name. The second level is the city where each employee resides:
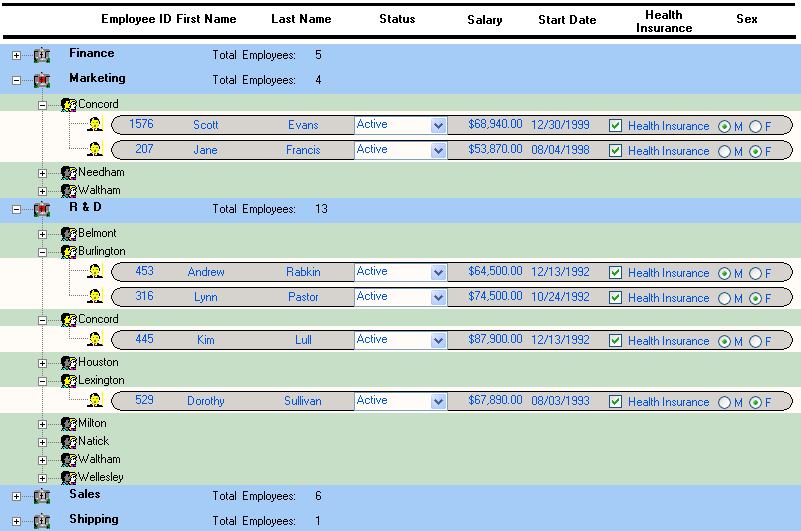
When you use a TreeView DataWindow, you click the state icon to expand or collapse a node. The state icon is a plus (+) sign when the node is collapsed and a minus (-) sign when it is expanded. When a node is expanded, connecting lines display by default to show more detail and how the parent data connects with child data. When a node is collapsed, only the parent data displays and the detail data does not display.
For more information, see the chapter on “Working with TreeViews” in the DataWindow Designer User’s Guide.