You can sort the data, but any sort criteria you define are for testing only and are not saved with the table or passed to the DataWindow painter.
![]() To sort the rows:
To sort the rows:
Select Rows>Sort from the menu bar.
The Specify Sort Columns dialog box displays.
Drag the columns you want to sort on from the Source Data box to the Columns box:
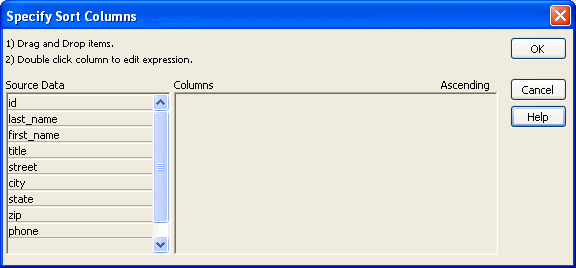
A check box with a check mark in it displays under the Ascending heading to indicate that the values will be sorted in ascending order. To sort in descending order, clear the check box.
![]() Precedence of sorting
The order in which the columns display in the Columns box
determines the precedence of the sorting. For example, in the preceding
dialog box, rows would be sorted by department ID. Within department
ID, rows would be sorted by state.
Precedence of sorting
The order in which the columns display in the Columns box
determines the precedence of the sorting. For example, in the preceding
dialog box, rows would be sorted by department ID. Within department
ID, rows would be sorted by state.
To change the precedence order, drag the column names in the Column box into the order you want.
(Optional) Double-click an item in the Columns box to specify an expression to sort on.
The Modify Expression dialog box displays.
Specify the expression.
For example, if you have two columns, Revenues and Expenses,
you can sort on the expression Revenues – Expenses.
Click OK to return to the Specify Sort Columns dialog box with the expression displayed.
When you have specified all the sort columns and expressions, click OK.