When you first run the Data Linker, no data displays on the right side of the window.
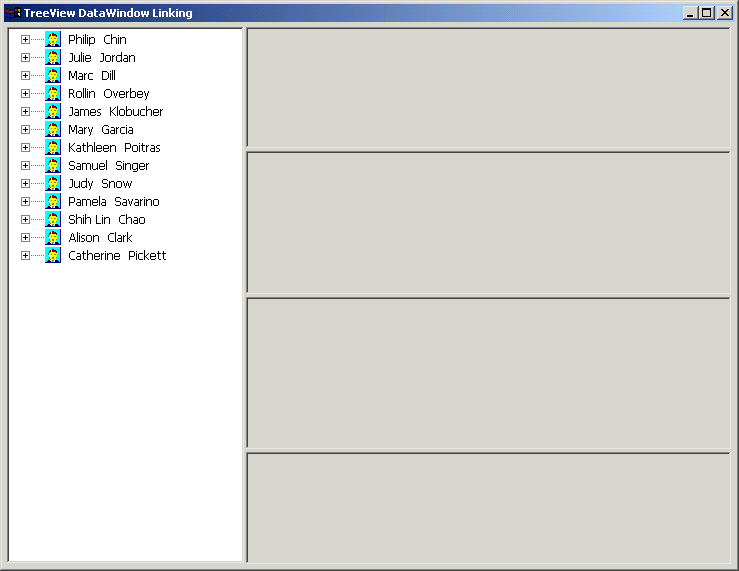
To use the Data Linker, you first expand an employee name and a company’s data in the TreeView DataWindow.
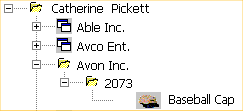
Expanding the TreeView displays the company names, the orders for the company you select, and in the detail band, the icon and name for each item in the order.
You can click on each of the TreeView levels in order, and then click in the detail band to display the details in the four DataWindows on the right.
For example, if you click first on Catherine Pickett, then on Avon Inc., then on 2073, and last on Baseball Cap, the data in each of the related DataWindows displays on the right. You can also update the data in each of the DataWindows.
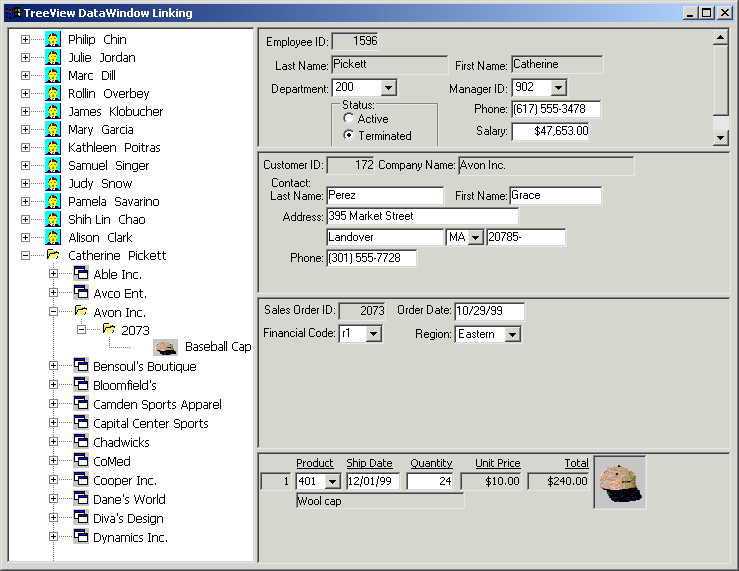
Here is the TreeView DataWindow used in the Data Linker sample.
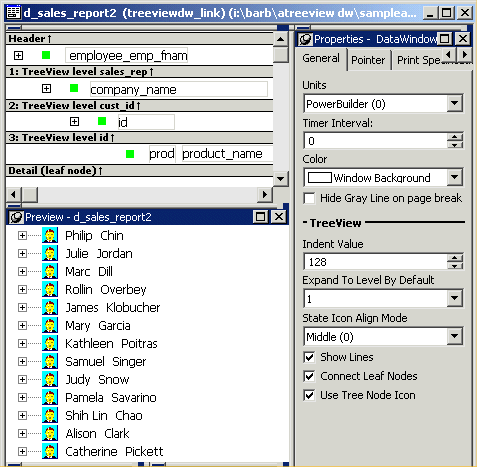
![]() One TreeView DataWindow
The Data Linker uses one TreeView DataWindow, but other DataWindows
that are not TreeView DataWindows also support the Data Linker’s
functionality.
One TreeView DataWindow
The Data Linker uses one TreeView DataWindow, but other DataWindows
that are not TreeView DataWindows also support the Data Linker’s
functionality.
The code in the Clicked event uses GetBandAtPointer to determine which DataWindow to display.