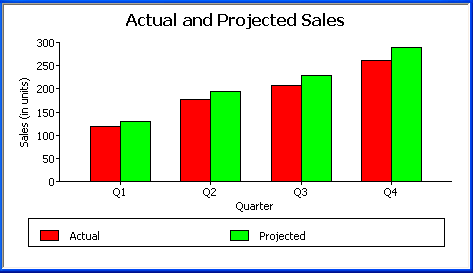This section shows how to specify the data for several different graphs of the data in the Printer table in the EAS Demo DB. The table records quarterly unit sales of three printers by three sales representatives.
Rep |
Quarter |
Product |
Units |
|---|---|---|---|
Simpson |
Q1 |
Stellar |
12 |
Jones |
Q1 |
Stellar |
18 |
Perez |
Q1 |
Stellar |
15 |
Simpson |
Q1 |
Cosmic |
33 |
Jones |
Q1 |
Cosmic |
5 |
Perez |
Q1 |
Cosmic |
26 |
Simpson |
Q1 |
Galactic |
6 |
Jones |
Q1 |
Galactic |
2 |
Perez |
Q1 |
Galactic |
1 |
… |
… |
… |
… |
Simpson |
Q4 |
Stellar |
30 |
Jones |
Q4 |
Stellar |
24 |
Perez |
Q4 |
Stellar |
36 |
Simpson |
Q4 |
Cosmic |
60 |
Jones |
Q4 |
Cosmic |
52 |
Perez |
Q4 |
Cosmic |
48 |
Simpson |
Q4 |
Galactic |
3 |
Jones |
Q4 |
Galactic |
3 |
Perez |
Q4 |
Galactic |
6 |
To graph total sales of printers in each quarter, retrieve all the columns into a DataWindow object and create a graph with the following settings on the Data page in the Properties view:
Set
Rows to All
Set Category to quarter
Set Value to sum(units for graph)
Leave the Series check box and text box empty.
The Quarter column serves as the category.
Because the Quarter column has four values
(Q1, Q2, Q3, and Q4), there will be four categories along the Category
axis. You want only one series (total sales in each quarter), so
you can leave the Series box empty, or type a string literal to
identify the series in a legend. Setting Value to sum(units
for graph) graphs total sales in each quarter.
Here is the resulting column graph. DataWindow Designer automatically generates the category text based on the data in the table:
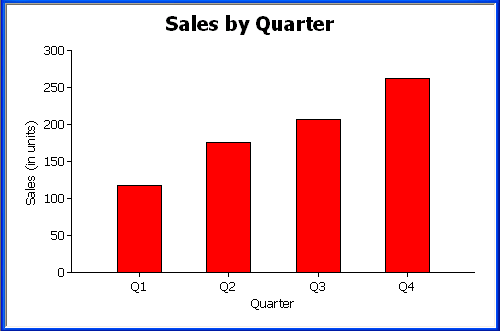
In the preceding graph, there is one set of data points (one series) across four quarters (the category values).
The following is a pie graph, which has exactly the same properties as the preceding column graph except for the type, which is 3D Pie:
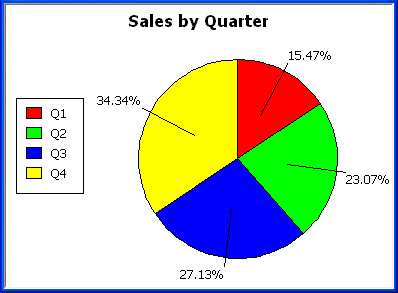
In pie graphs, categories are shown in the legend.
To graph total quarterly sales of each printer, retrieve all the columns into a DataWindow object and create a graph with the following settings on the Data page in the Properties view:
Set
Rows to All
Set Category to quarter
Set Value to sum(units for graph)
Select the Series check box
Set Series to product
You want a different series for each printer, so the column Product serves
as the series. Because the Product column has
three values (Cosmic, Galactic, and Stellar), there will be three
series in the graph. As in the first example, you want a value for
each quarter, so the Quarter column serves
as the category, and you want to graph total sales in each quarter,
so the Value box is specified as sum(units for
graph).
Here is the resulting graph. DataWindow Designer automatically generates the category and series labels based on the data in the table. The series labels display in the graph's legend:
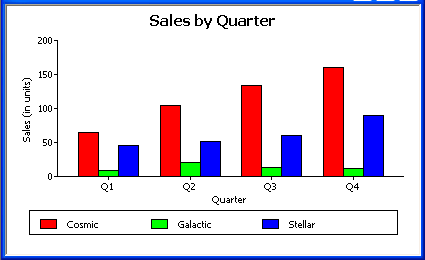
To graph quarterly sales made by each representative, create a graph with the following settings on the Data page in the Properties view:
Set Rows to All
Set Category to quarter
Set Value to sum(units for graph)
Select the Series check box
Set Series to rep
Here is the resulting graph:
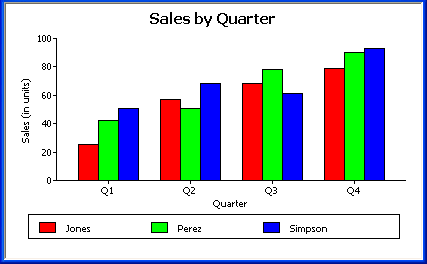
To graph quarterly sales made by each representative, plus total sales for each printer, create a graph with the following settings on the Data page in the Properties view:
Set
Rows to All
Set Category to quarter, "Total"
Set Value to sum(units for graph),
sum(units for graph)
Select the Series check box
Set Series to rep, rep
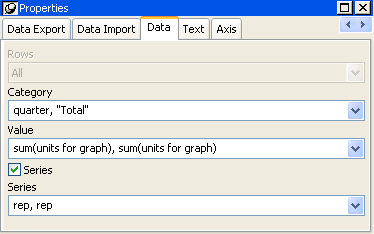
Here you have two types of categories: the first is Quarter, which shows quarterly sales, as in the previous graph. You also want a category for total sales. There is no corresponding column in the DataWindow object, so you can simply type the literal “Total” to identify the category. You separate multiple entries with a comma.
For each of these category types, you want to graph the sum of units sold for each representative, so the Value and Series values are repeated.
Here is the resulting graph:
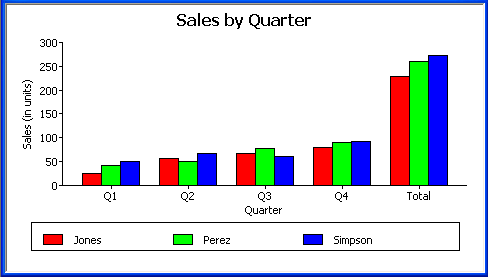
Notice that DataWindow Designer uses the literal “Total” supplied in the Category box in the Graph Data window as a value in the Category axis.
To graph total quarterly sales of all printers and projected sales for next year, create a graph with the following settings on the Data page in the Properties view (you assume that sales will increase by 10% next year):
Set Rows
to All
Set Category to quarter
Set Value to sum(units for graph),
sum(units*1.1 for graph)
Select the Series check box
Set Series to 'Actual','Projected'
You are using labels to identify two series, Actual and Projected.
Note the single quotation marks around the literals. For Values,
you enter the expressions that correspond to Actual and Projected
sales. For Actual, you use the same expression as in the examples
above, sum(units for graph).
For Projected sales, you multiply each unit sale by 1.1 to get the
10 percent increase. Therefore, the second expression is sum(units*1.1
for graph).
Here is the resulting graph. DataWindow Designer uses the literals you typed for the series as the series labels in the legend: