![]() To create a report using the Composite presentation
style:
To create a report using the Composite presentation
style:
Select File>New from the menu bar.
The New Report dialog box displays.
Choose the DataWindow tab page and the Composite presentation style, and click OK.
The wizard displays all reports (DataWindow objects) that are in the current project’s library search path.
Click the reports you want to include in the composite report and then click Next.
The wizard lists your choices.
Click Finish.
DataWindow Designer places boxes for the selected reports in the Design view. In this example, you see three reports:
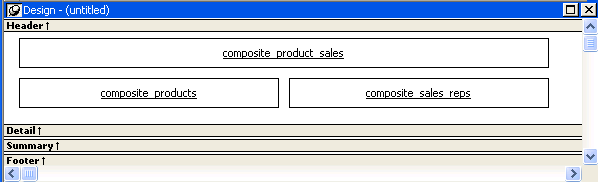
Select File>Save from the menu bar and assign a name to the composite report.
Look at the Preview view of the report:
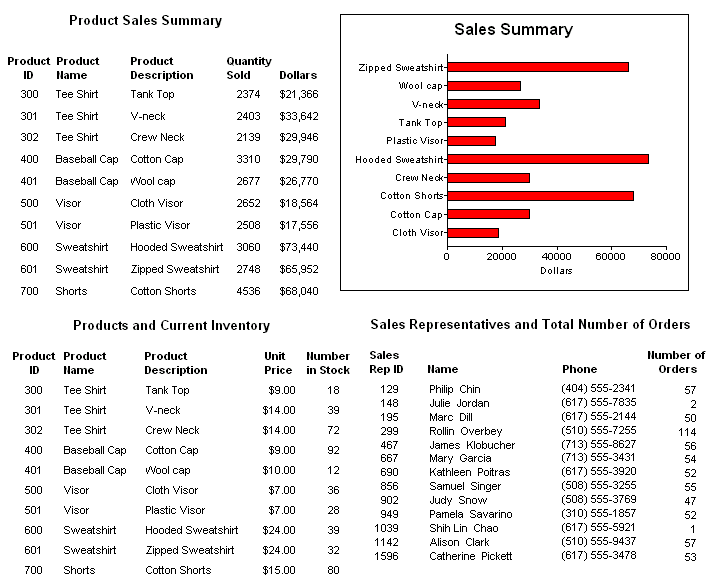
Notice that you are in print preview (which is read-only).
Continue to enhance the composite report (for example, add a date and title).